

- #How to remove a header in word in compatibility mode how to
- #How to remove a header in word in compatibility mode download
Navigate to the folder for the Office application you want to manage, such as Microsoft Word. In Group Policy, navigate to the following setting: User Configuration | Administrative Templates.
#How to remove a header in word in compatibility mode download
Download and set up the necessary Microsoft Office administrative templates for your version of Office. You can manage Protected View and related settings for your entire organization through Group Policy. You can remove or modify the existing locations and add any new folders to be trusted ( Figure G). This window shows the trusted user folders from which you can open documents without bumping into Trusted View. Next, click the entry for Trusted Locations. Now any document for which you bypassed Protected View in the past will once again open with Protected View enabled. To do this, click the Clear button next to Clear All Trusted Documents So That They Are No Longer Trusted. Next, maybe you’ve bypassed Protected View for certain files and documents so you can edit them, but now you want them to once again open in Protected View by default. You typically want to keep this setting checked so that you can easily open documents on your local network without running into Protected View ( Figure E). One setting allows documents on a network to be trusted. Click on the entry for Trusted Documents. After you’re done, you should reenable the setting you disabled ( Figure D).Īt the Trust Center window, you’ll want to check out other settings related to Protected View. You can always return to the Protected View settings and uncheck the specific restriction.
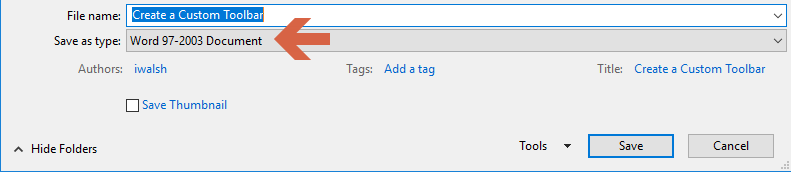
Let’s say you’re working with several files and locations one after the other and you keep running into Protected View. If you bypass Protected View to edit a file and then save that file, it will open in edit mode any time you try to reopen it. If not, you’ll want to exercise the usual caution. If you’re expecting the file and you know and trust the source, then you may be fine bypassing Protected View. If you need to edit it, you can easily enough click on the button to Enable Editing ( Figure C). If you simply need to read or print the file, you can remain in Protected View. You’ll see a message telling you that the file was opened from a potentially unsafe location. If you try to open a file from a location controlled by Protected View, the file opens in Read-Only Mode. Documents from older and outdated versions of Office, files that fail to pass validation, and files opened from someone else’s OneDrive storage might open in Protected View. Specific types of files also can cause a red flag with Protected View. SEE: 30 things you should never do in Microsoft Office (free PDF) (TechRepublic)

When done viewing the Protected View settings, click OK or Cancel to close the various options windows. Always Open Untrusted Database Files (.dbf) In Protected View.

Always Open Untrusted Text-Based Files (.csv.This setting controls attachments that you try to open from an email message in Microsoft Outlook.Įxcel adds two more settings, both of which are unchecked by default ( Figure B): Enable Protected View For Outlook Attachments.This setting controls files opened from certain folders considered unsafe, such as Temporary Internet Files. Enable Protected View For Files Located In Potentially Unsafe Locations.This setting controls documents opened from a website. Enable Protected View For Files Originating From The Internet.Microsoft Word, PowerPoint, and Excel offer three core settings, all of which are checked by default ( Figure A): At the Trust Center window, click the button for Trust Center Settings.From the Options window, click the entry for Trust Center.LEARN MORE: Office 365 Consumer pricing and featuresįirst, you’ll want to review the settings for Protected View. Among the core Microsoft Office applications, Word, Excel, and PowerPoint all include the Protected View feature.
#How to remove a header in word in compatibility mode how to
You can easily bypass Protected View if you need to edit a certain document or other file, but you should also know where and how to manage Protected View. When enabled, Protected View opens Office documents in read-only mode with macros and other content disabled. To protect yourself and your computer from malware and other threats, Microsoft offers a feature called Protected View. Opening Microsoft Office documents from unknown sources can present a security risk because such files can carry viruses. Image: maxkabakov, Getty Images/iStockphoto Microsoft's Protected View feature tries to protect you against potentially malicious files and documents. How to work with Protected View in Microsoft Office


 0 kommentar(er)
0 kommentar(er)
